Customizing the task list view
TaskTask allows you to customize the view used for each task list. By default the same view is used across all lists, but you can create new views and use different views on different lists.
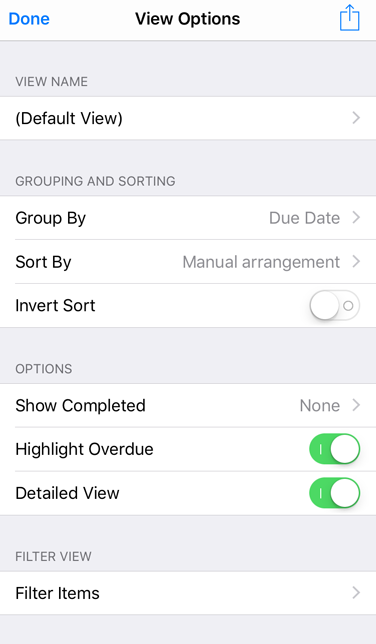
Switching views
To change to a different view, tap the Action button on the task list you wish to change, and then select Change View. The view options page will open which shows the name of the current view and its properties.
To choose a different view, tap on the view's name to see other views you have created or create a new view.
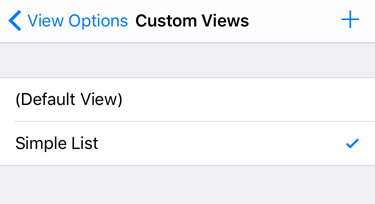
Creating a new view
To create a new view, tap on the view name and then tap the plus (+) button and type the name of the new view. The default view settings will be applied to the new view, but you can customize these settings next.
Customizing a view
To customize a view, you can modify the view properties to control how TaskTask sorts, groups, and displays tasks in the task list. The following options are available:
Group By
Control how TaskTask groups tasks. By default tasks are grouped by due date, but you can choose to group tasks by start date, due date, importance, category, reminder, or the folder / task list.
Sort By
Change the order in which tasks are sorted within a group. By default tasks are sorted in Manual arrangement which sorts by due date but allows dragging tasks to be ordered within the group. You can also sort by start date, due date, importance, category, subject, or reminder.
Invert Sort
Invert the sort order of tasks in each group.
Show Completed
Enable this to show completed items in the task list. You can choose to show just items completed today, or all items which are complete.
Highlight Overdue
Enabling this setting will display overdue times in red. Default: on.
Detailed View
This setting controls if tasks are displayed with a second line which provides additional details about the task. When this is switched off, only the task subject is displayed.
Collapsible Headers
When enabled, you can tap on header separating a group of tasks to hide or show all items inside the group. This also makes the group headers a little larger.
Alt. No Date Order
By default the sort order for no date tasks is to put them at the beginning of the list. However, you may prefer to have tasks without a date be at the end of the list. You can use this setting to control this behavior.
Rollup Overdue
This setting controls if overdue tasks are included in the "Today" group or if an "Overdue" group is contains all overdue tasks.
Show Flagged Items
Use this setting to show or hide flagged email items. You can change it to show flagged items only in the default 'Tasks' folder, to show in all folders, or to not be shown.
View Filters
In addition to controlling how tasks are displayed in the view, you can use View Filters to hide tasks from a task list. You can configure filters based on the due date, start date, category, and reminder for a task.
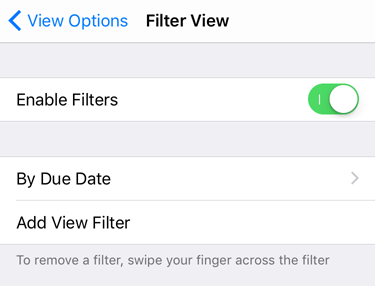
A view filter hides tasks that meet the selected criteria. For example, if you only want to see tasks that are due today or tomorrow, you can create a new view filter like this:
- Tap Add view filter.
- Select Filter On Field for Due Date.
- Switch on the values you don't want to see in your list, including This Week, Next Week, This Month, Next Month, Later, and No Date.
- Save the view filter.
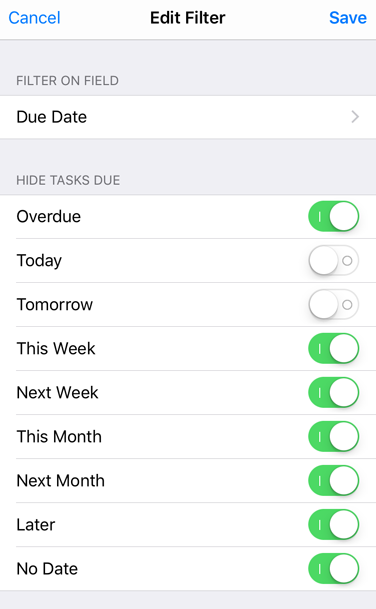
The view will then display only tasks that have a due date set to today or tomorrow and arranged based on the other settings in the view.