Getting started with TaskTask for iPhone or iPad
Getting started with TaskTask is easy! You'll need to know your email address and password for your Exchange / Outlook account.
Step 1. Configure your account
The first time you launch TaskTask you are prompted to connect to your email account. TaskTask can work with Microsoft Office 365, Microsoft Exchange Server 2007 or newer, and Google Tasks.
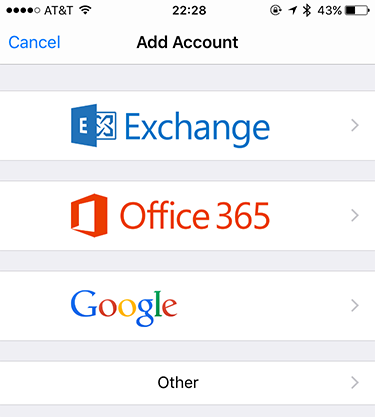
To begin, select your account type, and then enter the requested information, which includes your email address and password. This information is stored securely on your device and never shared with us.
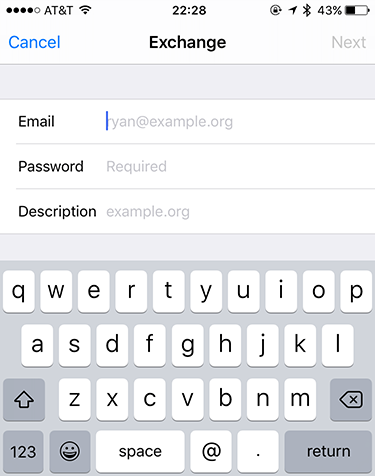
For Google Tasks, you'll be prompted to log into your Google account and then to allow TaskTask to access your task list and basic account information.
If for some reason TaskTask is unable to automatically determine the settings for your account, you may be prompted for additional information required to access your email account, including server name. Usually this is the same server name you use for Outlook Web App.
Step 2. Download tasks
After connecting to a new account, your existing task lists and tasks will be downloaded from your server. You'll see the task lists available and the number of incomplete tasks in each list start to appear on the screen.
Step 3. Using the task list
After your tasks are downloaded, you can start using TaskTask to manage all your to-dos. Select a task list, and then see the tasks that are yet to be completed.
By default, tasks are grouped by due date and ordered in the same manner Outlook groups tasks. Tasks can be rearranged in this view using the Edit button and dragging the tasks into the order you desire. You can also move tasks between groups.
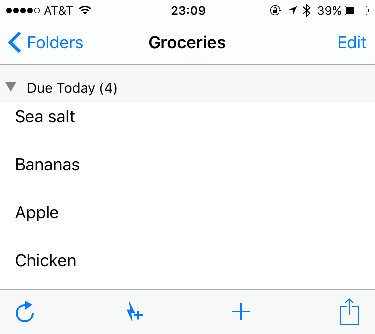
To complete a task swipe your finger from left to right across the task. This strikes through the task and displays a green checkmark, and then the task disappears.
[[Screenshot of completing a task]]
To delete a task swipe your finger from right to left across the task. This presents an X that turns red when you've swiped far enough to delete the task.
[[Screenshot of deleting a task]]
Create a new task either by tapping on the  icon to open the new task
editor, or using the
icon to open the new task
editor, or using the  icon to quickly create a list of tasks.
icon to quickly create a list of tasks.
[[Screenshot of creating a task]]
Step 4. Become a power task user
Once you've mastered the basic capabilities, you can move into additional features of TaskTask, including editing notes, setting reminders, assigning categories, changing the view, and using recurring tasks.